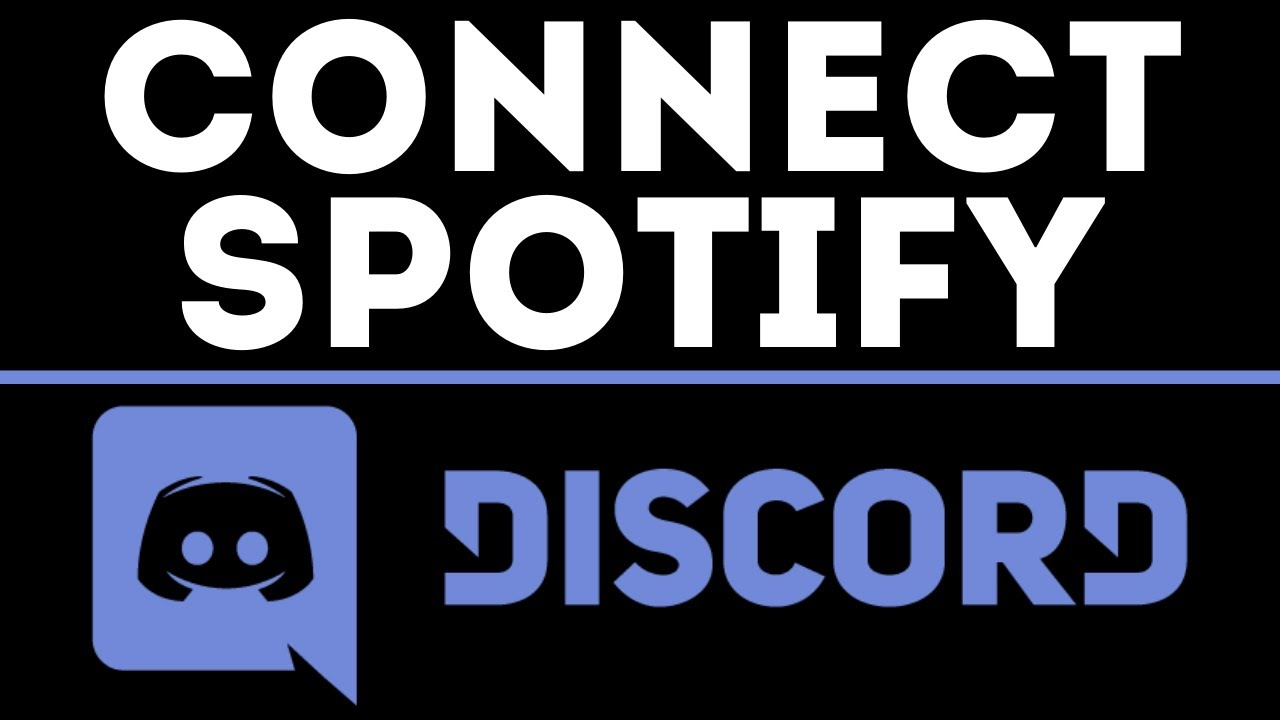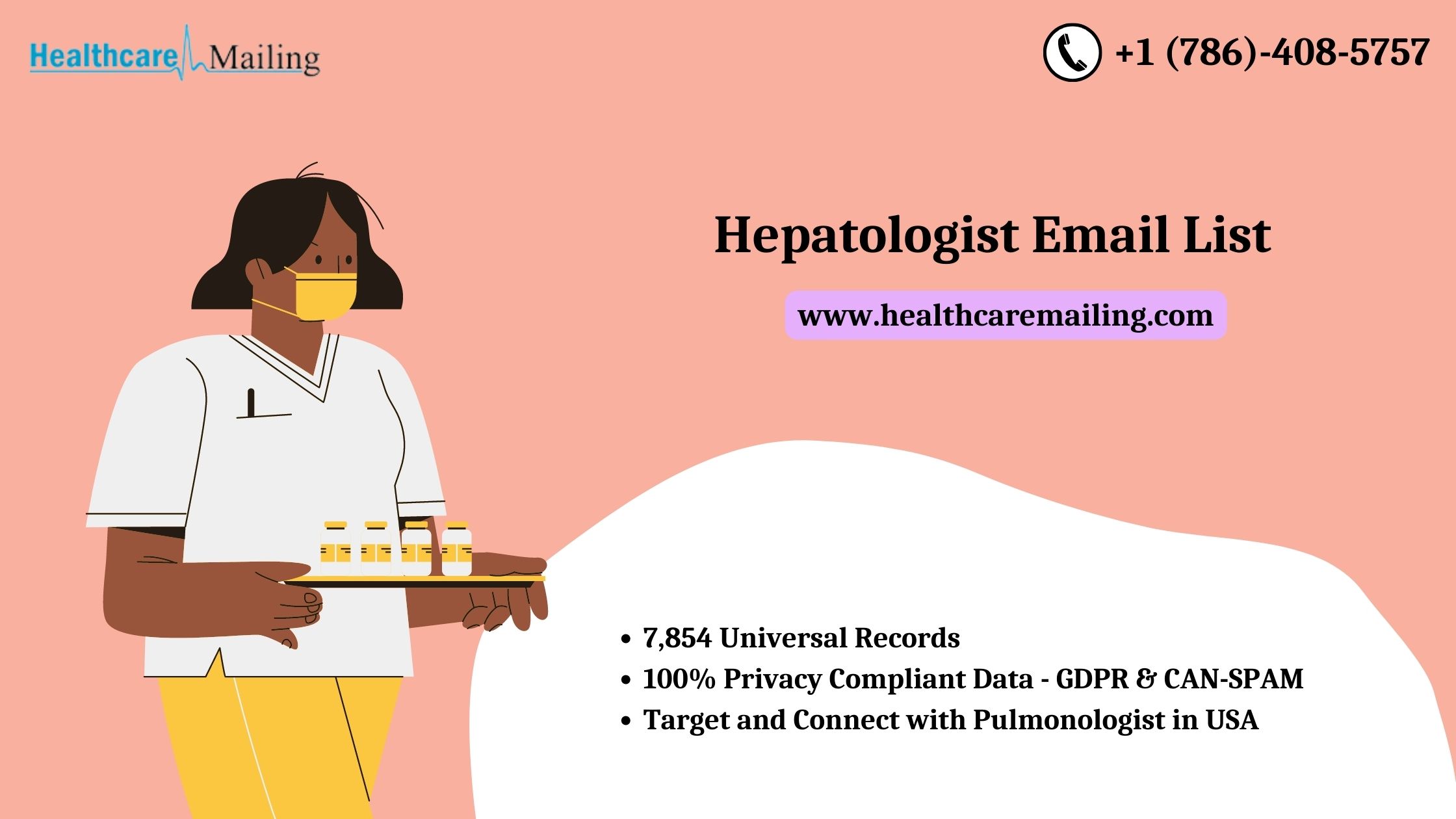Spotify and Discord integration might make playing Spotify music and playlists on Discord a breeze. You and your friends can know what you’re listening to and play Spotify songs together once you’ve created a Discord Spotify Connection—listening to Spotify music while utilizing Discord to talk with pals while playing games is a once-in-a-lifetime event.
The best way to listen to music on Discord is to go directly to the Spotify music collection. Have you attempted to link your Spotify account to Discord but run into issues, such as Spotify not appearing in Discord? Don’t be concerned!
In this article, we’ll go over how to utilize Spotify on Discord, play Spotify on Discord, and share Spotify music on Discord in detail.
Part 1: What Can You Do in Discord With Spotify?
Discord is a video gaming community chat platform that allows users to communicate via text, image, video, and voice. What can gamers benefit from this bonus now that Spotify for Discord is available?
- You’ll be able to view and listen to the songs that your friends enjoy.
- Your gaming mates will be able to hear the songs you’re listening to.
- Your pals may see and play the music you’re listening to.
- You and your party guests can listen to Spotify songs together with the Listen Along with function.
Please remember that you’ll need a Spotify premium account to use Spotify on Discord. Please double-check that you and your friends have already upgraded to the premium subscription. Otherwise, you would hear silence when they listen to Spotify music with advertising.
Part 2. How to Listen to Music on Discord
Adding music to gaming discussions while playing games might be a fun experience. Do you enjoy playing Spotify music and playlists on Discord and can’t wait to share your musical tastes with your gaming friends? Before we get started, let’s attach Spotify to Discord, as seen below:
Step 1: If you haven’t already, please download the Discord app to your computer. Then go ahead and launch it.
Step 2. Go to ‘User Settings’ and select ‘Connection’ from the left-hand menu > ‘Spotify logo’ button.
Step 3: It will open a new window titled “Connect Discord to your Spotify account,” You must validate your identity and log in with your Spotify credentials. The Spotify app will appear in the Discord linked list after that.
Step 4. Now, pick the ‘Display on profile’ or ‘Display Spotify as your status’ option to display your Spotify name on your profile or only as your status.
You may begin playing Spotify songs when your Spotify account is linked to your Discord account. It will be visible on both the mini and complete profiles, and others will be able to see it.
Part 3: How to Listen Along and Play Music on Discord
If you want to listen to songs on Discord with your friends, the easiest option is to use the Listen Along with feature. It’s worth noting that you won’t be able to use Listen Along during voice chat.
Furthermore, please convert your chat room into a get-together with your pals. Let’s have a look at what we should do next.
1: On your computer, open the Discord desktop program.
2: From your right-hand list, select the friends listening to Spotify.
3: To play Spotify playlists together while speaking on Discord, click the ‘Listen to Along’ icon.
Part 4: How to Get Friends on Discord to Listen to Spotify
What should you do if your pals aren’t online and aren’t listening to music right now? Fortunately, it can also invite others to use Discord to listen to Spotify music and playlists. Here’s how to send pieces from Spotify to your friends.
Step 1: Start listening to Spotify music, then click the ‘+’ button in the text box to invite your friends.
Step 2. You will then receive a message with a preview of your invitation, which you may either confirm or add comments to your friends if necessary.
Step 3: When your friend receives the invitation, all he has to do is click the ‘Join’ button to start listening to your music with you.
Part 5: How to Play and Share Spotify Music Without a Premium Account
When you welcome friends to Discord and share your music tastes with them, it’s assumed that you’re using a Spotify premium account. What options do you have if you don’t have a premium account? Relax and enjoy yourself! We’ll show you how to listen to Spotify music with your pals in a new way.
AudFree Spotify Music Converter is one of the most effective and professional Spotify music conversion solutions available. It lets Spotify users download music from the service as local files and convert Spotify to MP3, FLAC, WAV, AAC, M4A, and M4B. Spotify users can share Spotify playlists with others and listen to the same songs while chatting and playing games on Discord with the aid of this plugin.
1: Download Spotify songs with AudFree Spotify Music Converter, which you may install and run on your PC.
2: Customize output formats and other audio characteristics, such as bit rate, sampling rate, and so on, to improve Spotify music quality, as free users can only listen to the music of inferior quality.
3. Simply click the’ Convert’ button to download and convert Spotify to MP3 or other standard files.
Following the conversion, you can locate local Spotify files and share them with your friends in the same way you would share your music tracks. You may now play Spotify on Discord without issues, whether you have a free or premium membership. Enjoy your time with Spotify and Discord.