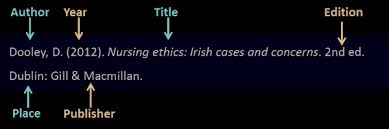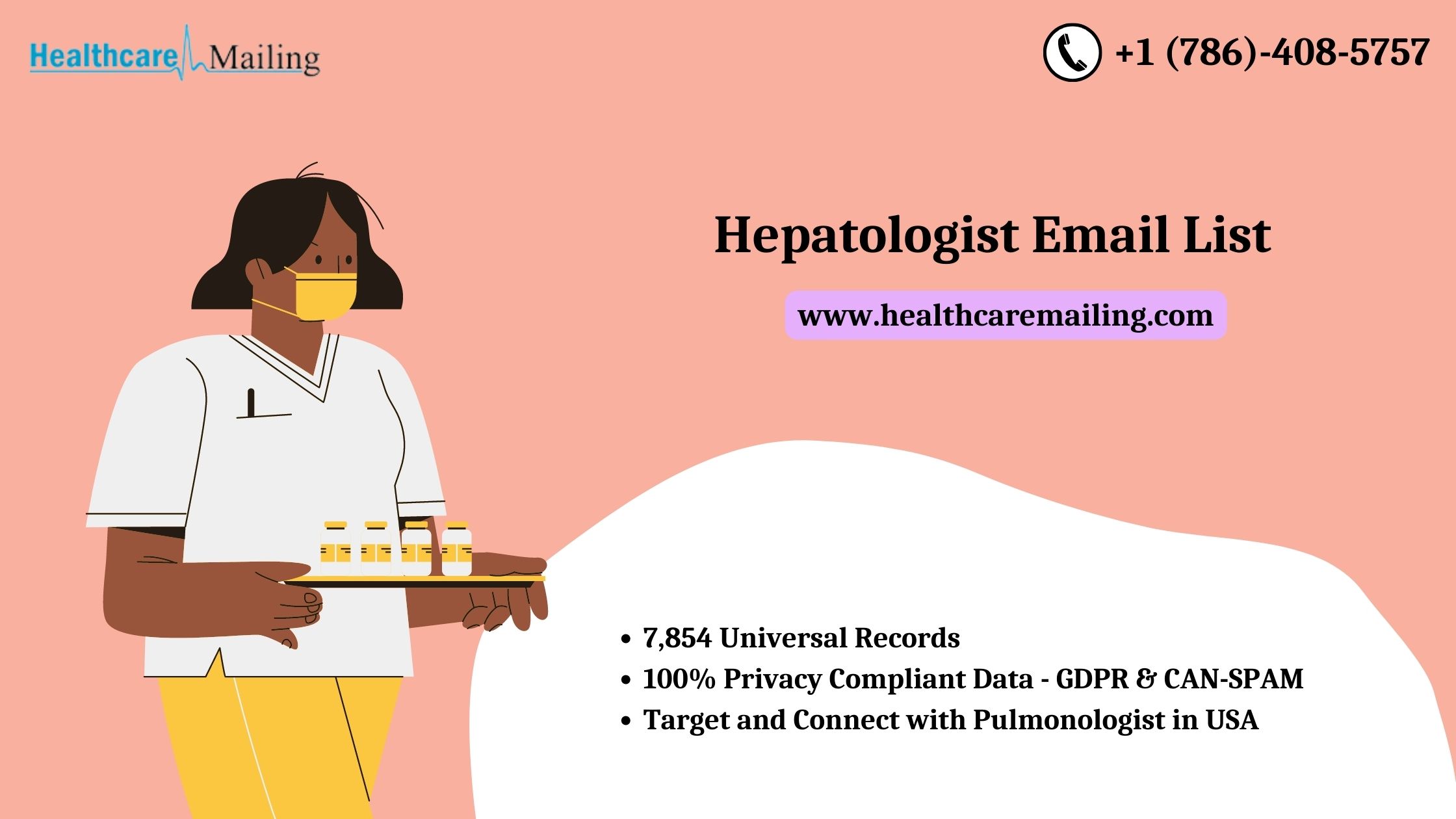Most people use Microsoft Word to perform daily writing activities. This word processing software has redefined how people write, edit, proofread notes or create decorative works of art.
But were you aware that the same software can become a more suitable replacement for the cmos citation generator? So, how can you use ordinary word processing software like Microsoft Word to function as a referencing tool?
Microsoft Word as a Referencing Tool
Include citations
Open the Microsoft Word application and click on the Reference tab – the fourth icon on the toolbar. Then, on the “Citations and Bibliography” section, click on the Citations pane toward the right. You can select the preferred citation style toward the top of the pane.
Create citations
At the bottom of the Citations pane, you’ll find a small plus sign. Click on that sign which will open a box called Create New Source. You should place all the relevant information on the source you are using.
In-text citation
Once you’ve entered the information, click the OK button. You’ll find an in-text citation appearing at the cursor in the document. If you wish to include additional citations while writing, go to the References tab and click on the Insert Citation button. If you want to add a source citation, double-click on the source from the list of the Citations pane & also use footnote citation generator
Associated page numbers
Every citation that you add comes with an associated page number attached to it. However, you must manually add that information and click on the in-text citation. You’ll find an arrow toward the right of the box surrounding the citation. Next, click on the “Edit This Citation” icon, which will open a box where you can include the page number.
Include a Bibliography or Reference List
When you’ve finished adding all the sources and citations, it’s time to include the bibliography or reference list. First, visit the References tab and click on Bibliography. Then, select your preferred option from there. You should remember that in some of the Microsoft Word versions, you cannot choose “References”. Therefore, you can select any options and edit the page’s title later.
Update the reference list after any editing
Sometimes, you might carry out some editing by adding or deleting citations or sources. In such cases, don’t forget to update your reference list with your implemented changes. Toward the right side of the box, you’ll find an arrow. Click it around your reference page’s title. Then, choose the options “Update Citations and Bibliography” from the drop-down menu. You’ll see the changes that you’ve implemented from the final update.
When you use MS Word to include citations within a document, the word processor generates a master list. You can use this list in other documents. Click on the little gear button toward the bottom right part of the Citations pane to access this feature. You can choose the sources you want to add from the master list to your list.
Conclusion
While working with citations in Microsoft Word, you can create different citations using the referencing tool. But, there are some drawbacks to its feature. For example, you might encounter style-related errors and issues with the bibliography style.
Summary
Microsoft Word can be helpful as a word processor. Read this post to know how to use the in-built referencing generator to cite your paper as you write it.
Author Bio: Alley John is an experienced academic writer associated with the digital platform MyAssignmenthelp.com. Students wondering, “Will my professor rate my paper well?” often consult him for expert solutions.